Have you stored some AVI videos on External drive or USB Flash drive? Do you want to play AVI files on Sharp 4K TV from USB port? What kind of TV converter we can use on Windows/Mac ? How to send the converter files to Sharp 4K TV? May be found in this article good advice to you.
When you play movies on sharp 4K TV through USB or External drive, the TV said the format is not supported by sharp 4K TV. In this time you maybe want to known what should we do to solve this problem.
Reason to Sharp TV Can’t Play AVI files
At the first what format files on Sharp TV supported:
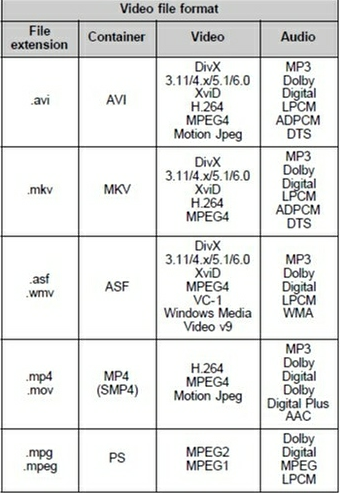
According to this, it supports AVI as well as MP4, MOV, MKV, WMV, MPG. But Sharp TV AVI in Divx/Xvid video codec and MP3 Audio codec. However, AVI format is a container format which has many different video and audio codecs, your Sharp TV will failed to play unsupported AVI files due to the video/audio codec limitation. So, how to smoothly play any AVI videos on Sharp TV from USB or External Drive?
Note: You can know the video codec, audio codec, frame, size... of AVI video via MediaInfo.
How to Play Unsupported AVI on Sharp TV via USB or External drive?
To break the format restrictions for Sharp TV, you just need to convert Unsupported AVI files to be support by Sharp TV with a third party software. Pavtube Video Converter Ultimate is higher recommended for you, which is a powerful video player, editor, and conversion tool for Windows and Mac. With it, you can re-encode any AVI videos to Sharp TV supported AVI Files with Divx/Xvid video codec and MP3 audio codec or Sharp TV supported MP4 format with H.264 video and MP3/AAC audio codec (The best format for Sharp TV is MP4 format.). And then you won’t have any playback problems.
Plus, Pavtube Video Converter Ultimate focuses on ease of use, converting your chosen video with the absolute minimum of hassle. It's great at transcoding, but it's also a great organizational tool for all of your video and audio, such as: H.265, MKV, MP4, MOV, WMV, MPG, Tivo, Blu-ray/DVD movies and ISO image files etc. It's very fast, flexible and safe.
Nutshell, the TV Converter gets the job done and can convert just about anything to just about anything else quickly, easily, and without complaining—and that's what's important.
Now, you can free download it as a try


Other Download:
- Pavtube old official address: http://www.pavtube.cn/blu-ray-video-converter-ultimate/
- Cnet Download: http://download.cnet.com/Pavtube-Video-Converter-Ultimate/3000-2194_4-75938564.html
Following our exhaustive tests, Pavtube Video Converter Ultimate is the applications we feel performed the best.
This program has every tool and feature we looked for in the best video converters. It has a healthy selection of both common(AVI, MKV, MP4, VOB, MPG, Tivo, WMV, etc.) and uncommon video formats(H.265, XAVC, Prores, etc.), and the converted video was as close to perfect as can be reasonably expected for Sharp TV. The most impressive aspect of this video converter is how quick it is as well as lossless quality output. The whole workflow is very easy to use for beginner.
How to Re-encode Unsupported AVI to Sharp TV Supported formats?
Step1: Load files
drag AVI files to the software interface to import the file, batch conversion is supported so you can add multiple files to convert at a time.

Step 2.Set output format for Sharp TV
Clicking the Format bar, Click Format bar to select a proper format like MP4 or AVI format(with H.264 video and MP3/AAC audio codec )from HD Video profile, which can be viewed on Sharp TV perfectly.

Step 3: Additional bonuses
Attach SRT, ASS, or SSA subtitles into original video to create the personal movie for watching. If you want add Subtitles(srt, ass, ssa) to your movie for playing on Sharp TV. (Subtitle FAQs)You also can adjust aspect ratio, bit rate, etc.
Step 4:Start conversion press
Convert button on the main interface to start converting AVI files to Sharp TV/USB supported format. With NVIDIA CUDA and AMD APP technology, you can enjoy a faster video conversion.

Now you can play any AVI videos from UBS on Sharp TV and enjoy.
3 Ways to Stream Videos from PC to Sharp TV
Method 1. Data cable connection
Transfer your window has been converting formatted files on the USB or SD ports then plug in USB or SD ports on Sharp TV.
Method 2. Wireless screen casting system
Using wireless screen casting system that allows you to mirror your phone's screen on your high definition, smart Sharp TV.
Method 3. Mobile Apps
Setting up the connection is established, how do you make everything work well. To send the converter files to Sharp TV. Be carefully, a missed step in the initial configuration may result in the failure to connect with your Sharp Smart TV.
Additional Tips:
If you’re Apple users, Media Player for Sharp TV app also is recommended to you. Simply download this app to play videos, photos and music directly from your iPhone/iPod device to your Sharp TV.
Related articles
Play MP4 Files on Sony TV | Play MP4 Files on Vizio TV
Play iPhone 4K video on TV | Play H.265 on LG TV
Play H.265 on WD TV | Stream FDR AX-100 XAVC S 4K to playback on 4K TV
Play PowerPoint video on Samsung TV | Play HEVC/X265 Video On Samsung TV
Play Blu-Ray On Samsung Smart TV | View 4K videos on Samsung TV via Roku 4
Move Blu-ray/DVD to HTPC for Samsung TV | Play AVI on Samsung TV
Play 3D MKV on Samsung | Play 3D ISO files on Samsung 3D Smart TV
Convert Oscars Blu-rays to Samsung BD-JM57C | Rip Blu-ray to Western Digital Media Server
Stream Ex Machina Bluray on Samsung TV | Rip 3D M2TS To 3D MP4 For Panasonic
Rip and Backup Family DVD to NAS | Rip DVD/Blu-ray for Playing on Samsung TV
















