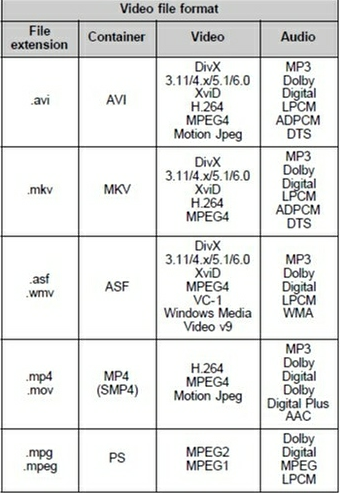There are many funny HD video clips on FaceBook. You maybe want to download them to play on your iPhone, iPad, Samsung Tablet or edit the downloaded FaceBook video on iMovie, FCP X/6/7. When we download FaceBook HD video, only one format can be chosen so that sometimes, this format video can be played on your multimedia devices but can't be edit with some video editing tools. In many cases like this, you need to convert downloaded FaceBook video files on your Mac. So here let's learn how to download and transcode FaceBook HD video files.
Part 1: Download FaceBook HD Video
There are many online FaceBook downloader sites from which you can easily download FaceBook 480P, 720P, 1080P video in MP4, MKV, WMV, AVI formats.
Popular FaceBook video download sites have:
It is easy to use this FaceBook video downloader to download FaceBook HD video files. Here take downvids.net as an example. You can download FaceBook HD video files as the steps shows:
1. Click www.downvids.net/ to open the site.
2. Click "Download Video" at the top menu.
3. Paste the FaceBook video URL address you want to download.
4. Choose the video format and resolution you want.
5. Hit grey DOWNLOAD button to download FaceBook video you want.
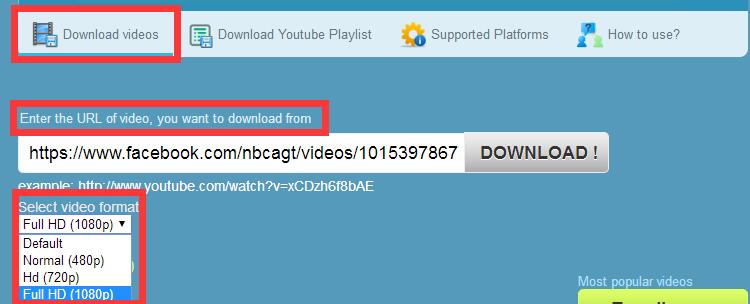
Part 2: Convert Downloaded FaceBook HD Video on Mac including macOS Sierra
To convert FaceBook HD video, you need a video converter. Here we choose Pavtube iMedia Converter for Mac cause this powerful video transcoder can convert FaceBook SD/HD FLV, MKV, AVI, WMV, MP4 video to any other format video and even convert FaceBook video to MP3, MWA, MKA, AAC audio files.
Free download and purchase:
Step 1: Free download the FB Video converter on macOS Sierra and launch it. Click "File" to load Facebook video files.

Step 2: Click Format panel to choose format for output files. You can choose the one that meets your devices or players most.

Click the settings button next to the Profile frame to specify parameters for output files. You can reset Video Codec, Quality, Video size (choose output video size from provided options, or manually input the size you desire into the box according to your devices or players), Bit Rate, Frame Rate, Aspect ratio, Audio Codec, Audio Quality, Sample rate, Channels, etc.
Step 3: Back to the main interface and click the “Convert” button to convert FaceBook HD video to various video and audio formats. You can see the converting progress, time, size, etc.
Now, you can transfer your converted FB video to any devices to play or edit them in iMovie, FCP.
Source: https://media-playback.jimdo.com
Related Articles:
Free YouTube to MP3 Converters on Mac OS X | Mac VOB to iPad 3 Converter
Import and Edit 4K Video with iMovie | Convert MXF to AVI/WMV/MOV/MP4/MPEG on Mac
Edit PowerShot G7X Mark II MP4 on Mac | Play MKV Files with QuickTime Player on Mac
Best Sony XAVC/XAVC S Video Converter for Mac | Copy blu-ray to iTunes on Mac
Rip Blu-ray movie to DVD on Mac OS X | Rip commercial DVDs on Mac
Free Burn AVI, MKV, MP4 to DVD on Mac | Back up and Burn a Blu-ray with Mac