Solution 1: Download and Embed YouTube Video to PowerPoint
To embed YouTube video to PowerPoint, you need to download YouTube first. Another requirement is to convert YouTube to PowerPoint supported format, since YouTube often in FLV or MP4 is not supported by PowerPoint.
To meet the demand of that, iFastime Video Converter Ultimate is the high recommended YouTube converter. It can help you transcode YouTube to PowerPoint supported video format like AVI, WMV, ASF, MPG and etc. so you can easily embed YouTube video to PowerPoint 2003, 2007 or 2010. It also support convert YouTube to PowerPoint supported audio format like AIFF, MP3, WMA, WAV, AU. Meanwhile, you can also convert and insert most popular video format such as MP4, MKV, etc to PowerPoint. Read review to learn more.
Free Download or Purchase iFastime Video Converter Ultimate:


Other Download:
- Cnet Download: http://download.cnet.com/iFastime-Video-Converter-Ultimate/3000-2194_4-76449859.html
- Top 4 Download: http://www.top4download.com/ifastime-video-converter-ultimate/chjkfujg.html
- Free Downloads Center:http://www.freedownloadscenter.com/Multimedia_and_Graphics/Misc__Sound_Tools/iFastime_Video_Converter_Ultimate.html
- Softonic Download: http://ifastime-video-converter-ultimate.en.softonic.com/
- WinSite Download: http://www.winsite.com/Multimedia/Video/iFastime-Video-Converter-Ultimate/
Step 1. Add YouTube Video
Install and run this YouTube to PowerPoint program. Simply drag and drop the downloaded YouTube video to the main window of this YouTube to PowerPoint Converter. Or click "Load File(s)" button to locate and load the downloaded YouTube videos.
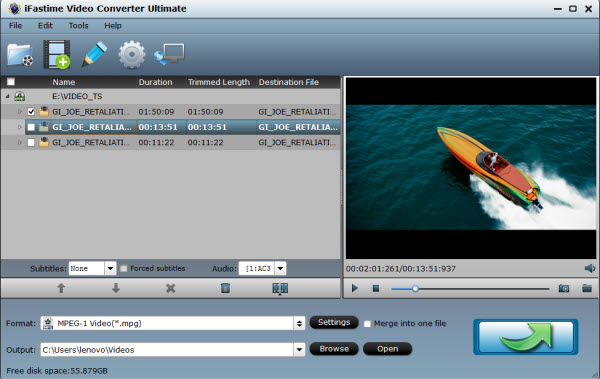
Step 2. Select PowerPoint supported format
Click the "Format" drop-down button to select PowerPoint supported video format like MPEG-1, WMV, AVI from the "Common Video" category.
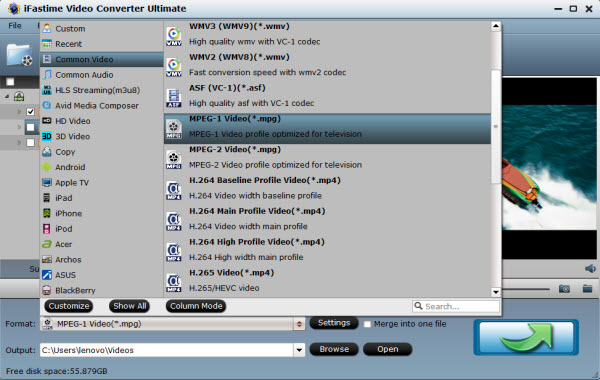
Tip: Press "Settings" button, a setting box will pop up, select wanted resolution or write your desired ones like "1920*1080" from the drop down list of "Size(Pix)". You may also select lower or higher resolution according to your specific needs.
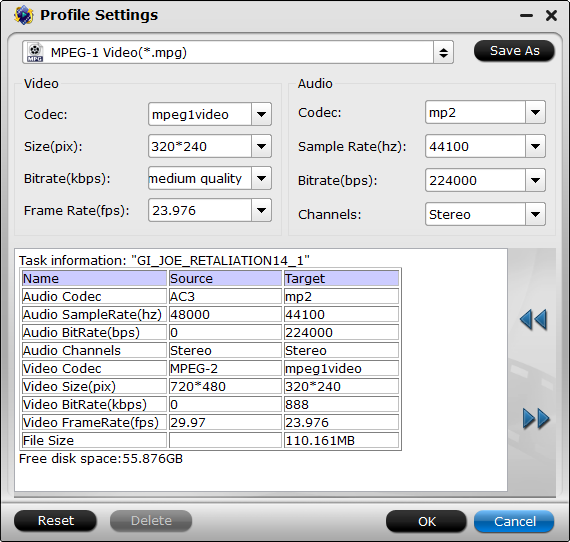
Step 3. Convert YouTube to PowerPoint
Click the "Start conversion" button to start and finish converting YouTube to PowerPoint more supported format.
Insert YouTube in PowerPoint
Before starting to embed YouTube in PowerPoint, first create a folder and put your PowerPoint Presentation into it. Then copy the converted YouTube video into the same folder as your PowerPoint presentation.
Then open PowerPoint, click the "Insert" tab at the top left of the menu bar. Then click the "Video" drop down arrow and choose "Video from File..." to locate and insert the converted YouTube videos.
Finally, a black box will appear on your slide. You can drag the corners of this box to enlarge it. And you can test your video by going to Slide Show Mode.
Solution 2: Insert YouTube to PowerPoint with Plugin
Starting from Microsoft PowerPoint 2010, you're able to directly insert a video from YouTube into a PPT slide. Just select Insert > Video > Video from Web Site. In the dialog that opens, paste the embed code you copied from YouTube video page. When done, a black rectangle will show up on top of your PowerPoint slide.
For Microsoft PowerPoint 2003 and PowerPoint 2007, you have to rely on a YouTube Wizard plug-in to insert YouTube to PPT slide. Download and install this plugin here and it will add a new "Insert YouTube Video" option to your PowerPoint Toolbar. To insert a YouTube video to your PowerPoint presentation, simply paste the URL of the YouTube video and follow the wizard to finish the process.

Note that the second method requires a WiFi or Internet Connection to play the inserted YouTube video. Plus, if the connection speed is slow, it will be a bad experience to watch the added YouTube video. Hence, it's better to download and insert local YouTube video to PowerPoint for playing without any hassle.
With the two methods, you can choose as your need. Then you can embed YouTube to PowerPoint Presentation to share your funny video. Wish you have good time.
Have more questions about how to insert a downloaded YouTube video into a PowerPoint Presentation, please feel free to contact us>> or leave a message at Facebook.
More Topics: