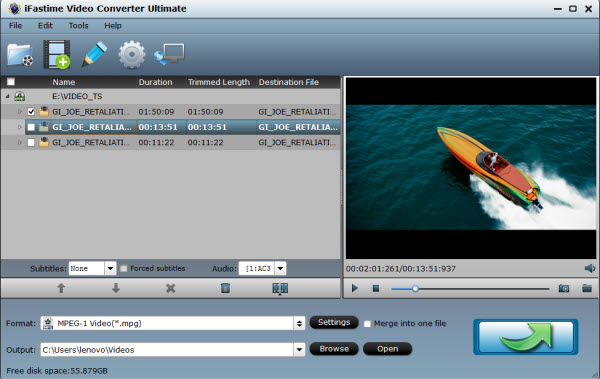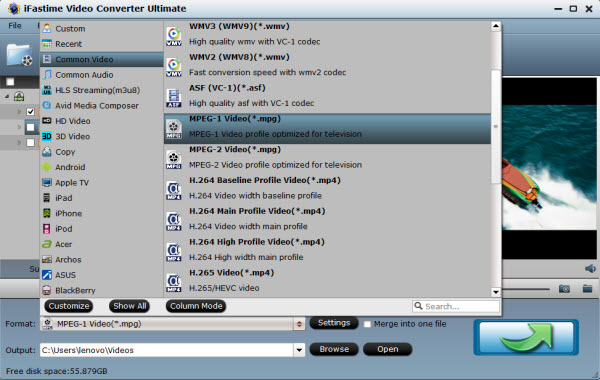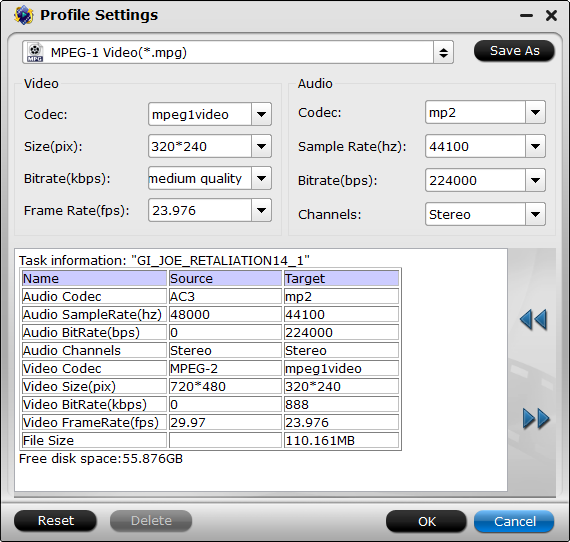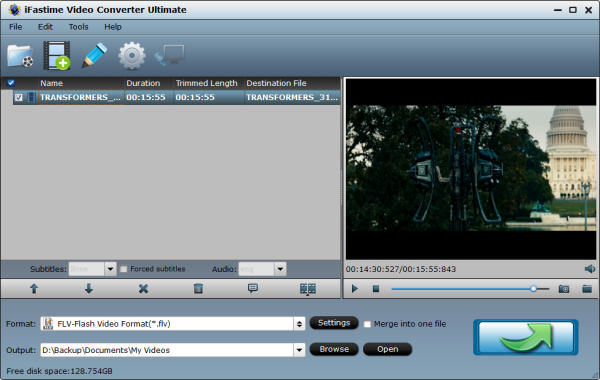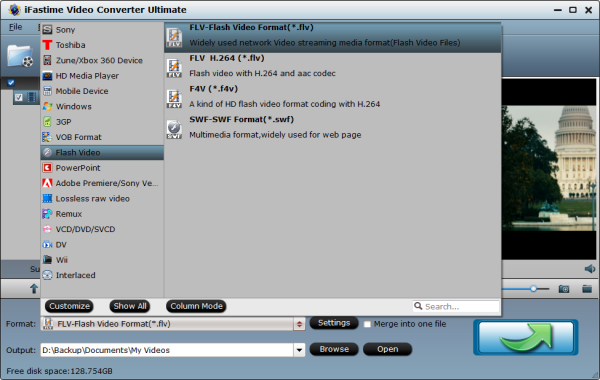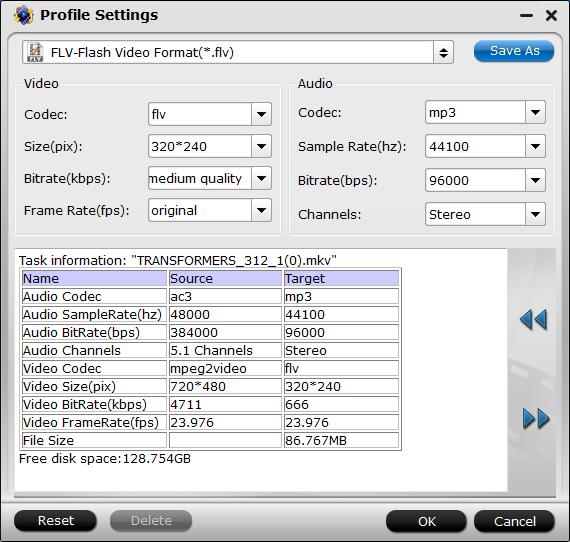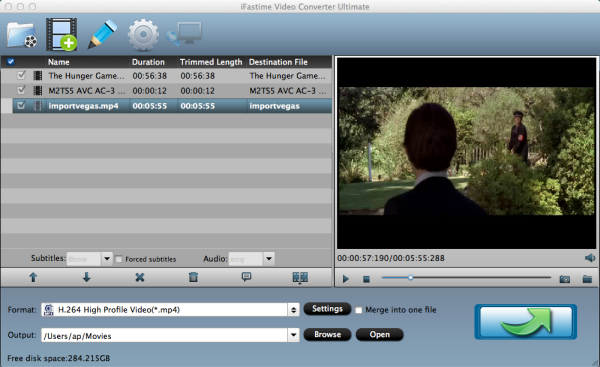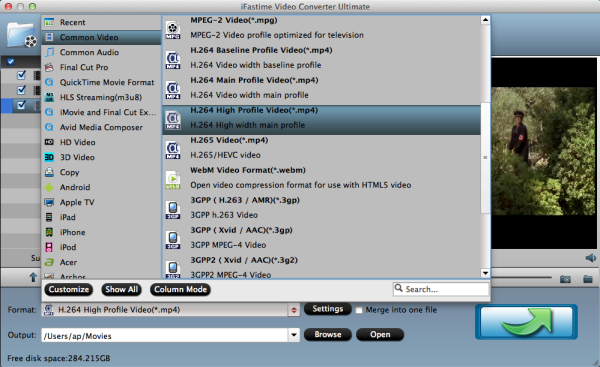In some cases you need to insert a downloaded YouTube video into a PowerPoint Presentation for an entertaining effect. However, the issue is that how you can do this without any efforts. Here will offer you 2 easy ways to insert a YouTube video to your PowerPoint.Solution 1: Download and Embed YouTube Video to PowerPoint To embed YouTube video to PowerPoint, you need to download YouTube first. Another requirement is to convert YouTube to PowerPoint supported format, since YouTube often in FLV or MP4 is not supported by PowerPoint. To meet the demand of that, iFastime Video Converter Ultimate is the high recommended YouTube converter. It can help you transcode YouTube to PowerPoint supported video format like AVI, WMV, ASF, MPG and etc. so you can easily embed YouTube video to PowerPoint 2003, 2007 or 2010. It also support convert YouTube to PowerPoint supported audio format like AIFF, MP3, WMA, WAV, AU. Meanwhile, you can also convert and insert most popular video format such as MP4, MKV, etc to PowerPoint. Read review to learn more.Free Download or Purchase iFastime Video Converter Ultimate:
 Other Download:
Step 1. Add YouTube VideoInstall and run this YouTube to PowerPoint program. Simply drag and drop the downloaded YouTube video to the main window of this YouTube to PowerPoint Converter. Or click "Load File(s)" button to locate and load the downloaded YouTube videos.
Other Download:
Step 1. Add YouTube VideoInstall and run this YouTube to PowerPoint program. Simply drag and drop the downloaded YouTube video to the main window of this YouTube to PowerPoint Converter. Or click "Load File(s)" button to locate and load the downloaded YouTube videos.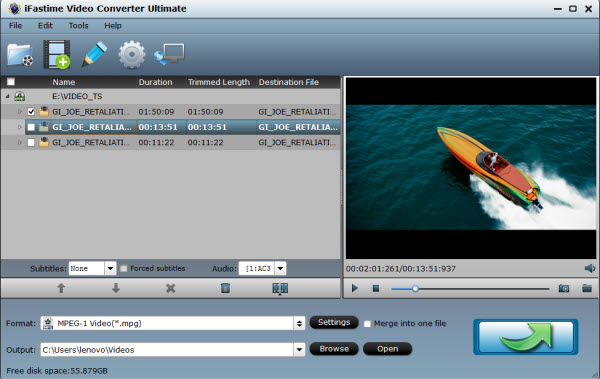 Step 2. Select PowerPoint supported formatClick the "Format" drop-down button to select PowerPoint supported video format like MPEG-1, WMV, AVI from the "Common Video" category.
Step 2. Select PowerPoint supported formatClick the "Format" drop-down button to select PowerPoint supported video format like MPEG-1, WMV, AVI from the "Common Video" category.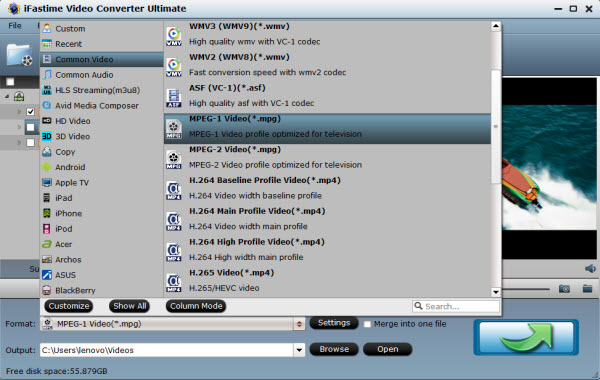 Tip: Press "Settings" button, a setting box will pop up, select wanted resolution or write your desired ones like "1920*1080" from the drop down list of "Size(Pix)". You may also select lower or higher resolution according to your specific needs.
Tip: Press "Settings" button, a setting box will pop up, select wanted resolution or write your desired ones like "1920*1080" from the drop down list of "Size(Pix)". You may also select lower or higher resolution according to your specific needs.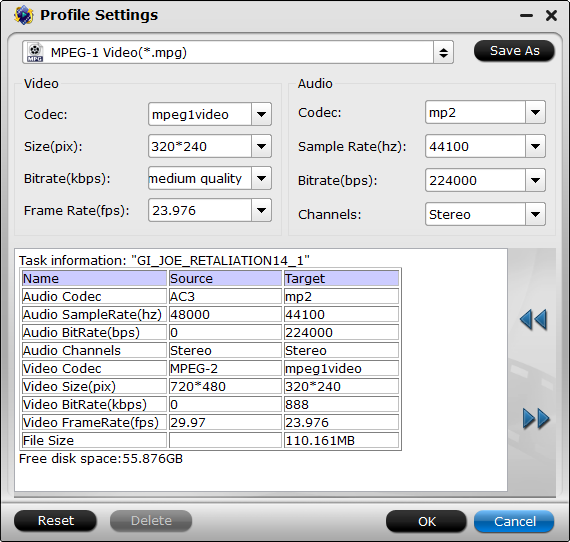 Step 3. Convert YouTube to PowerPointClick the "Start conversion" button to start and finish converting YouTube to PowerPoint more supported format.Insert YouTube in PowerPointBefore starting to embed YouTube in PowerPoint, first create a folder and put your PowerPoint Presentation into it. Then copy the converted YouTube video into the same folder as your PowerPoint presentation.Then open PowerPoint, click the "Insert" tab at the top left of the menu bar. Then click the "Video" drop down arrow and choose "Video from File..." to locate and insert the converted YouTube videos.Finally, a black box will appear on your slide. You can drag the corners of this box to enlarge it. And you can test your video by going to Slide Show Mode.Solution 2: Insert YouTube to PowerPoint with Plugin Starting from Microsoft PowerPoint 2010, you're able to directly insert a video from YouTube into a PPT slide. Just select Insert > Video > Video from Web Site. In the dialog that opens, paste the embed code you copied from YouTube video page. When done, a black rectangle will show up on top of your PowerPoint slide.For Microsoft PowerPoint 2003 and PowerPoint 2007, you have to rely on a YouTube Wizard plug-in to insert YouTube to PPT slide. Download and install this plugin here and it will add a new "Insert YouTube Video" option to your PowerPoint Toolbar. To insert a YouTube video to your PowerPoint presentation, simply paste the URL of the YouTube video and follow the wizard to finish the process.
Step 3. Convert YouTube to PowerPointClick the "Start conversion" button to start and finish converting YouTube to PowerPoint more supported format.Insert YouTube in PowerPointBefore starting to embed YouTube in PowerPoint, first create a folder and put your PowerPoint Presentation into it. Then copy the converted YouTube video into the same folder as your PowerPoint presentation.Then open PowerPoint, click the "Insert" tab at the top left of the menu bar. Then click the "Video" drop down arrow and choose "Video from File..." to locate and insert the converted YouTube videos.Finally, a black box will appear on your slide. You can drag the corners of this box to enlarge it. And you can test your video by going to Slide Show Mode.Solution 2: Insert YouTube to PowerPoint with Plugin Starting from Microsoft PowerPoint 2010, you're able to directly insert a video from YouTube into a PPT slide. Just select Insert > Video > Video from Web Site. In the dialog that opens, paste the embed code you copied from YouTube video page. When done, a black rectangle will show up on top of your PowerPoint slide.For Microsoft PowerPoint 2003 and PowerPoint 2007, you have to rely on a YouTube Wizard plug-in to insert YouTube to PPT slide. Download and install this plugin here and it will add a new "Insert YouTube Video" option to your PowerPoint Toolbar. To insert a YouTube video to your PowerPoint presentation, simply paste the URL of the YouTube video and follow the wizard to finish the process. Note that the second method requires a WiFi or Internet Connection to play the inserted YouTube video. Plus, if the connection speed is slow, it will be a bad experience to watch the added YouTube video. Hence, it's better to download and insert local YouTube video to PowerPoint for playing without any hassle.With the two methods, you can choose as your need. Then you can embed YouTube to PowerPoint Presentation to share your funny video. Wish you have good time.Have more questions about how to insert a downloaded YouTube video into a PowerPoint Presentation, please feel free to contact us>> or leave a message at Facebook.More Topics:
Note that the second method requires a WiFi or Internet Connection to play the inserted YouTube video. Plus, if the connection speed is slow, it will be a bad experience to watch the added YouTube video. Hence, it's better to download and insert local YouTube video to PowerPoint for playing without any hassle.With the two methods, you can choose as your need. Then you can embed YouTube to PowerPoint Presentation to share your funny video. Wish you have good time.Have more questions about how to insert a downloaded YouTube video into a PowerPoint Presentation, please feel free to contact us>> or leave a message at Facebook.More Topics:
If you own an impressive family DVD collection, you know that by default it only works on DVD player. Want to extract the movie contained in DVD and backup the media of DVD on NAS? You can check out this guide to learn how to put the family DVD movies you collected to your NAS for storage and streaming on Samsung Smart TV or Home Theater System, then you can easily share them with your friends or family.  To backup your DVD disk to NAS for safe storage and further playback, a powerful third-party software is what you need. iFastime Video Converter Ultimate (Read Review) is highly recommended. This DVD ripping and copying tool is capable of ripping DVD to MP4, AVI, MKV for NAS streaming without no quality loss. And it's easy to use and very stable. Best of all, it allows you to copy your DVD to NAS with original structure or main movie only. The equivalent Mac version is iFastime Video Converter Ultimate for Mac. Just download it and follow the steps below to learn how to do it. Free Download or Purchase iFastime Video Converter Ultimate:
To backup your DVD disk to NAS for safe storage and further playback, a powerful third-party software is what you need. iFastime Video Converter Ultimate (Read Review) is highly recommended. This DVD ripping and copying tool is capable of ripping DVD to MP4, AVI, MKV for NAS streaming without no quality loss. And it's easy to use and very stable. Best of all, it allows you to copy your DVD to NAS with original structure or main movie only. The equivalent Mac version is iFastime Video Converter Ultimate for Mac. Just download it and follow the steps below to learn how to do it. Free Download or Purchase iFastime Video Converter Ultimate:
 Other Download:
Store family DVDs on NAS and watch on Samsung Smart TV Step 1. Install and launch DVD to NAS Converter, and then click the disc icon to import your source movies to this program.
Other Download:
Store family DVDs on NAS and watch on Samsung Smart TV Step 1. Install and launch DVD to NAS Converter, and then click the disc icon to import your source movies to this program.  Step 2. Click on the dropdown menu of "Format", and then choose TVs > Samsung TV, select Samsung TV as the output format.
Step 2. Click on the dropdown menu of "Format", and then choose TVs > Samsung TV, select Samsung TV as the output format.  Tip: If the default parameters can’t meet your needs, you can click “Settings” to change the video encoder, resolution, frame rate, etc. as you wish.
Tip: If the default parameters can’t meet your needs, you can click “Settings” to change the video encoder, resolution, frame rate, etc. as you wish.  Step 3. Hit "Start conversion" button to start converting DVD movies to MKV/MP4 for NAS sharing. After the conversion, click "Open" to quick locate the converted video; now you can stream converted family DVD files through NAS to Samsung Smart TV for enjoyment together with your family or friends right now. Have more questions about how to rip family DVD to NAS for Samsung TV playback , please feel free to contact us>> or leave a message at Facebook.More Topics:
Step 3. Hit "Start conversion" button to start converting DVD movies to MKV/MP4 for NAS sharing. After the conversion, click "Open" to quick locate the converted video; now you can stream converted family DVD files through NAS to Samsung Smart TV for enjoyment together with your family or friends right now. Have more questions about how to rip family DVD to NAS for Samsung TV playback , please feel free to contact us>> or leave a message at Facebook.More Topics:
Your LG Smart TV can do a lot more than just watch TV channels. Smart TVs come with a variety of apps and networking services installed on them, which gives the TV some of the capabilities of a computer. You can use the built-in media server support to stream videos and music from your home PC or laptop to the TV through your home network. If your PC is close enough to the TV, you can connect it directly using an HDMI cable, allowing you to work and play on the big screen. Though LG TV claims to play MKV, MPEG-1, MPEG2, MPEG-4, DivX, Xvid via the USB port, sometimes we still have difficulty in playing them in LG Smart TV especially playing AVI on LG Smart TV.As we know, LG Smart TV only support several special .avi formats, such as DivX3.11, DivX4, DivX5, DivX6, XViD. If you had a difficulty playing .avi files to your LG Smart TV, better to convert it to other format of files, such as (H.264, AAC) MP4. Get a LG Smart TV Video Converter is your best choice to stream AVI video to LG Smart TV on computer.iFastime Video Converter Ultimate is one of the best options for you. The software is able to convert AVI to LG Smart TV friendly file formats like .divx, .mp4 without quality loss. Beside AVI, it can also support converting many video formats, such as ISO, VOB, TiVo, 3D Blu-ray, FLV, MTS, MOV, etc.to LG Smart TV. it can also offer kinds of preset profiles for media players including Apple TV, iPad, etc to meet your different needs. Read review to learn more. Below will take converting AVI to LG Smart TV supported video format as an example.If you are Mac users, please turn to video converter for Mac. Download the software and we will share a quick solution with you.Free Download or Purchase iFastime Video Converter Ultimate:
 Other Download:
How to transcode AVI video files to LG Smart TVStep 1. Start AVI converter and drag the .avi files to the software interface. Or you can click "Add video" button to import the video. You can add several videos for converting at one time as this video converter supports batch conversion.
Other Download:
How to transcode AVI video files to LG Smart TVStep 1. Start AVI converter and drag the .avi files to the software interface. Or you can click "Add video" button to import the video. You can add several videos for converting at one time as this video converter supports batch conversion.  Step 2. Click Format bar to select a proper format like MP4 from Common Video profile, which can be viewed on LG TV perfectly.
Step 2. Click Format bar to select a proper format like MP4 from Common Video profile, which can be viewed on LG TV perfectly.  Tip: Before start the AVI conversion for LG Smart TV, you can click the Settings icon and adjust the video size, video bitrate, codec, frame rate, audio sample rate, etc parameters, so that you can get a decent video on your Smart TV.
Tip: Before start the AVI conversion for LG Smart TV, you can click the Settings icon and adjust the video size, video bitrate, codec, frame rate, audio sample rate, etc parameters, so that you can get a decent video on your Smart TV.  Step 3. Click the "Start conversion" button to start and finish the AVI to LG Smart TV video format conversion. After the conversion, connect the USB drive with computer and head to the destination folder where the converted files are stored; transfer the files to the USB drive then playback your AVI files on the LG Smart TV. Now you can watch AVI files freely on LG Smart TV.Have more questions about how to play AVI on LG Smart TV, please feel free to contact us>> or leave a message at Facebook.More Topics:
Step 3. Click the "Start conversion" button to start and finish the AVI to LG Smart TV video format conversion. After the conversion, connect the USB drive with computer and head to the destination folder where the converted files are stored; transfer the files to the USB drive then playback your AVI files on the LG Smart TV. Now you can watch AVI files freely on LG Smart TV.Have more questions about how to play AVI on LG Smart TV, please feel free to contact us>> or leave a message at Facebook.More Topics:
Outline: Now come and get your last chance to get 50% OFF TunesGo for Win/Mac before 2015 Christmas. Grab Christmas coupon code from iFastime now!Let's face it, iTunes is a pain but, many of us are stuck with it. Especially those of us who have been using iPods, iPhones and iPads for years and years. Short of throwing away all the money spent on downloads over the years away, there is little you can do about it. Yet, there are tools, like Wondershare TunesGo or Wondershare TunesGo (Mac), as a perfect iTunes companion for iOS and Android that help alleviate some of the pains of using iTunes and also help to add new features and completely enhance the experience. WHAT TUNESGO IS!
WHAT TUNESGO IS!
- Smart iTunes companion plug-in. It breaks the rules of iTunes, does what iTunes can't do.
- TunesGo now makes iTunes accessible via Android. (Of course it also supports iOS!)
- Ideal music management tool for a range of users: from "beginner" to tech expert level
WHAT TUNESGO CAN DO!
- Transfer your music to iTunes from iOS device
- Work your iTunes with Android
- Enable one-click download from YouTube music to fully featured music on iTunes to listen anywhere, anytime
- Clean your music library
ADVANTAGES OF TUNESGO
- You can easily backup import, export, as well as restore files according to your necessity.
- It contains a very safe method to restore files from the iOS devices, and this becomes particularly helpful if you do not have any iTunes backup.
- Compatibility to copy between various Apple operating system powered devices.
- The media which is imported through the software is optimized to be used by the Apple operating system.
- It can easily export entertainment files, as well as any other content from the iOS devices to any place within the Mac or Windows computer.
DISADVANTAGES OF TUNEGO
- The exorbitant cost of Wondershare TunesGo when compared to the free iTunes does eat at the back of the head of consumers.
- The Smart playlists cannot be edited, and other formats for playlists cannot be imported into the Apple operating system.
TUNEGO CHRISTMAS COUPON CODEIf you are planning to buy this superb iTunes Companion, Tunesgo at a discounted price, click "Buy Now" (the discount link) and try our Tunesgo Christmas 50% OFF Special Deal now. NO need to copy and paste the coupon code. For Windows version Original Price: $59.95 USDNow only: $29.97 USDBuy now << For Mac version
Original Price: $59.95 USDNow only: $29.97 USDBuy now << For Mac version Original Price: $59.955 USDNow only: $29.97 USDBuy now << TunesGo is available for both PC and Mac, for $29.97 at the Christmas holiday season. The mac lifetime version is even cheaper than the 1Year version during the Christmas sale! There is also a free version to try out first, which I highly recommend doing. So, what are you waiting for? This amazing opportunity will only last to Dec, 30th, 2015! Go ahead! Or find more 2015 Christmas Special Offer at iFastime!Related Software:Wondershare Dr.Fone for iOS: Safely, completely and effectively restore text messages, photos, videos, documents, and more from your iOS device, iTunes or iCloud backup.Wondershare Dr.Fone for Android: A quick way to recover your lost or deleted data from Android .Wondershare MobileTrans: One-click phone transfer tool to let you transfer data between Android, iOS, and Symbian devices. iFastime Video Converter Ultimate: Make all your Blu-ray, DVD collections and movie library compatible with iPhone.Wanna more coupon? Please feel free to contact us>> or leave a message at Facebook.More Topics:
Original Price: $59.955 USDNow only: $29.97 USDBuy now << TunesGo is available for both PC and Mac, for $29.97 at the Christmas holiday season. The mac lifetime version is even cheaper than the 1Year version during the Christmas sale! There is also a free version to try out first, which I highly recommend doing. So, what are you waiting for? This amazing opportunity will only last to Dec, 30th, 2015! Go ahead! Or find more 2015 Christmas Special Offer at iFastime!Related Software:Wondershare Dr.Fone for iOS: Safely, completely and effectively restore text messages, photos, videos, documents, and more from your iOS device, iTunes or iCloud backup.Wondershare Dr.Fone for Android: A quick way to recover your lost or deleted data from Android .Wondershare MobileTrans: One-click phone transfer tool to let you transfer data between Android, iOS, and Symbian devices. iFastime Video Converter Ultimate: Make all your Blu-ray, DVD collections and movie library compatible with iPhone.Wanna more coupon? Please feel free to contact us>> or leave a message at Facebook.More Topics:
Samsung LED, LCD, 3D Smart TVs and 4K series TV are very popular in the market; many customers bought Smart TV to play high-definition movies on it. Nowadays it is convenient to put movies on USB flash drive and play on Samsung Smart TV via USB port. However, many people with amazing MOV files find that can't play them on the Samsung TV after trying all the efforts. This article will teach you how to solve the issues about playing MOV files on Samsung TV. As we all know, Samsung Smart TV supported video format is limited, from Samsung TV official website we know that Samsung TV best video format is H.264 codec MP4 format. To playing MOV files on Samsung TV, you’d better convert .mov to the best compatible format for Samsung TV, so that you can avoid video playback issues. Here I will share a quick solution for you. Follow me.In order to perform this conversion task, you'll need the iFastime Video Converter Ultimate, a top MOV to Samsung TV converter program. Besides MOV, it can also convert Blu-ray and DVD discs or other popular video formats like AVI, MP4, WMV, MKV, MPEG, FLV, 3GP, ASF, etc. to your Samsung TV. you can do batch conversion from MOV to Samsung TV compatible videos in simple clicks of mouse. Meanwhile, you can freely tweak the video, audio parameters to get a decent video as you want.If you are a Mac user, you can turn to iFastime Video Converter Ultimate for Mac, which enables you to encode MOV files to Samsung TV under Mac OS X(El Capitan, Yosemite, Mavericks included).No technical knowledge is required! Now just download the right version of the top rate MOV to MP4 converter software for Mac and follow the guide to transform MOV files for Samsung TV from to suitable formats without any hassles. Here is the review.Free Download or Purchase iFastime Video Converter Ultimate:
 Other Download:
How to convert mov to mp4 for Samsung LED/LCD/3D SmartTV?Step 1. Add MOV files to the MOV to TV converterHit the “Add video” button to browse through your local directories and import the MOV files you'll like to convert. (Tips: This program also supports the drag-and-drop feature as well as batch conversion mode to ease your conversion).
Other Download:
How to convert mov to mp4 for Samsung LED/LCD/3D SmartTV?Step 1. Add MOV files to the MOV to TV converterHit the “Add video” button to browse through your local directories and import the MOV files you'll like to convert. (Tips: This program also supports the drag-and-drop feature as well as batch conversion mode to ease your conversion). Step 2. Select your Samsung TV compatible format as the outputClick the Output Format to access more of the supported formats. Here, you'll be able to see a variety of options or optimized presets for specific devices. Choose TVs > Samsung TV, select Samsung TV as the output format, this critical step is so simple without any thinking.
Step 2. Select your Samsung TV compatible format as the outputClick the Output Format to access more of the supported formats. Here, you'll be able to see a variety of options or optimized presets for specific devices. Choose TVs > Samsung TV, select Samsung TV as the output format, this critical step is so simple without any thinking. Tip: With 3D, 4K TV, you can choose the format from “3D Video” or “HD Video”. If necessary, you can click the Setting button to adjust the bit rate, frame rate or resolution manually, this program can help you compress 4K video and more. The additional settings can assure you of a better conversion quality.
Tip: With 3D, 4K TV, you can choose the format from “3D Video” or “HD Video”. If necessary, you can click the Setting button to adjust the bit rate, frame rate or resolution manually, this program can help you compress 4K video and more. The additional settings can assure you of a better conversion quality. Step 3. Start converting MOV to play on Samsung TVHit “Start conversion” on the bottom-right corner of the interface to kick off the MOV to Samsung TV conversion. Now, you can sit back and leave it to the MP4 to Samsung TV converter to finish off the conversion for you.After the conversion, you can transfer the files onto your hard drive and then play it back on your Samsung TV via the HDMI or USB cable.Have more questions about how to play MOV files on Samsung TV , please feel free to contact us>> or leave a message atFacebook.More Topics:
Step 3. Start converting MOV to play on Samsung TVHit “Start conversion” on the bottom-right corner of the interface to kick off the MOV to Samsung TV conversion. Now, you can sit back and leave it to the MP4 to Samsung TV converter to finish off the conversion for you.After the conversion, you can transfer the files onto your hard drive and then play it back on your Samsung TV via the HDMI or USB cable.Have more questions about how to play MOV files on Samsung TV , please feel free to contact us>> or leave a message atFacebook.More Topics:
WMV (Windows Media Video) is a set of digital video codecs developed by Microsoft generic term, it is part of the Windows Media architecture. When try to upload WMV video to YouTube, some video sites or send video by email, only to find the WMV video file size is too large to upload or send. In this case, you need to compress the video to a smaller file size. Here offers 3 ways to help reduce WMV file.Three popular ways to reduce video sizeWay 1 - Reduce video resolution, frame rate and bit rateAs we all know, the video resolution is associated with video quality and video size. The higher resolutions mean that more pixels are used to display video, resulting in the larger video file size. You are able to change the resolution of the original video file to a smaller resolution. Generally, HD videos can be as high as 1920X1080P, but you can reduce to 1280X720, 640×480, 640×360, and more resolutions. You can also set lower bit rate can achieve smaller video size. But please don't make it too low, otherwise the image quality can be really bad. Besides, convert WMV to other format with smaller file size is workable. FLV are considerable for uploading to web.Way 2 - Reduce WMV File Size by Trimming/Cropping VideoThe professional video editor enables you to trim unwanted video clips from your big video file. Through video editing, you can change the video file into several parts and cut off unnecessary clips. After saving, the video size will be compressed. Also, you can save away each spliced video clip. This way can make it easy to get decreased video file.Way 3 - convert WMV to other format with small sizeTo compress the video to a smaller file size, you need a video compressor. Though there are many Video Compressors, they either compress video in poor output quality or support few video formats. Less time, higher quality: iFastime Video Converter Ultimate is the right video compressor software. It allows you to compress WMV file to MP4, AVI, MOV, etc. for emailing, sharing on YouTube, iTunes, Vimeo, or playing on iPhone 6s/Plus, iPad Pro, Android mobiles, OnePlus 2 and more. with great quality remained and 5 times faster speed compared with other normal video compressor software. Another big highlight is that this video compressor tool is able to compress videos of any format and resolution, shrinking video MP4, AVI, MOV, FLV, MKV, 720p, 1080p, 4K UHD, and many more within mins or even secs. Additionally, it is a solid video editor to trim, cut, crop WMV file and add subtitles. It ensures a hassle free compressed WMV video movie playback as well. You won't spend much time studying the user guide, it is very easy to decrease large WMV file size. Read review to learn more.Free Download or Purchase iFastime Video Converter Ultimate:
 Other Download:
Guide to Reduce WMV File Size for Web Email or YouTubeStep 1. Download the WMV video reducer for Windows, and launch it on your computer. Hit "Add video" to load WMV file you are going to compress.
Other Download:
Guide to Reduce WMV File Size for Web Email or YouTubeStep 1. Download the WMV video reducer for Windows, and launch it on your computer. Hit "Add video" to load WMV file you are going to compress.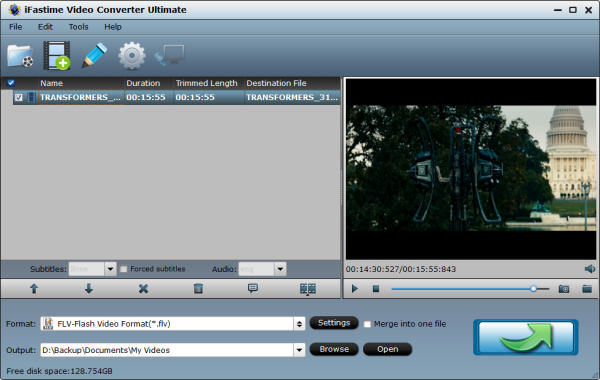 Step 2. Select "FLV-Flash Video Format(*.flv)" as output format from "Flash Video" menu to compress WMV to FLV format with smaller size. It is also possible to change WMV to MOV, AVI, MKV, FLV, 3GP, MTS, MP3, AAC, to name just a few.
Step 2. Select "FLV-Flash Video Format(*.flv)" as output format from "Flash Video" menu to compress WMV to FLV format with smaller size. It is also possible to change WMV to MOV, AVI, MKV, FLV, 3GP, MTS, MP3, AAC, to name just a few.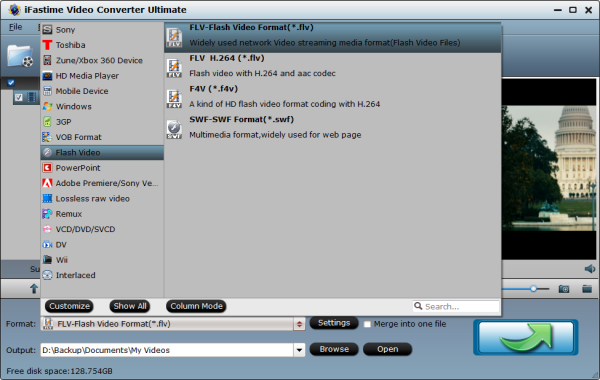 Tips: you can click “Settings” to adjust the video’s parameters, lower the frame rate, bit rate and resolution to compress WMV. Note that a proper value is needed to keep good balance between file size and video quality. It is better to keep bit rate between 1400 and 2000 kbps.
Tips: you can click “Settings” to adjust the video’s parameters, lower the frame rate, bit rate and resolution to compress WMV. Note that a proper value is needed to keep good balance between file size and video quality. It is better to keep bit rate between 1400 and 2000 kbps.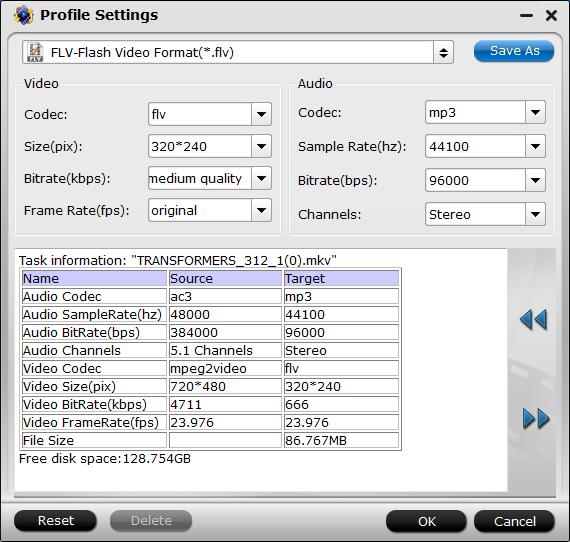 if you want to further edit the WMV video movie, like adding subtitles and watermarks, click "Edit selected task" button. It also includes features of trimming, cropping and expanding to remove black bars, unwanted parts of the video, which helps a lot in compressing WMV file size.Step 3. Click "Start conversion" button to start compressing WMV file. The process will be done speedily.When the video conversion completes, click Open Folder to locate the converted video files. After that, you can upload WMV video to YouTube, some video sites or send video by email for sharing with the world.Have more questions about how to reduce WMV file size for Web Email and YouTube, please feel free to contact us>> or leave a message at Facebook.More Topics:
if you want to further edit the WMV video movie, like adding subtitles and watermarks, click "Edit selected task" button. It also includes features of trimming, cropping and expanding to remove black bars, unwanted parts of the video, which helps a lot in compressing WMV file size.Step 3. Click "Start conversion" button to start compressing WMV file. The process will be done speedily.When the video conversion completes, click Open Folder to locate the converted video files. After that, you can upload WMV video to YouTube, some video sites or send video by email for sharing with the world.Have more questions about how to reduce WMV file size for Web Email and YouTube, please feel free to contact us>> or leave a message at Facebook.More Topics:
AVCHD (Audio and Video Compression for High Definition) is a video format that is designed for camcorder use. You may get many AVCHD videos from your camcorders, some video players like VLC can play them directly on Windows and Mac, but if you wanna play these AVCHD file on portable device. Or share them with friends, you need to convert AVCHD to a popular video formats, such as MP4. Want to convert AVCHD files to MP4? Then you can't miss iFastime Video Converter Ultimate for Mac, which enables to convert AVCHD files recorded by Panasonic, Sony, Cannon or other camcorders to MP4 format, so that it becomes possible to play AVCHD files on portable devices, such as iTunes, iPhone, iPad, iPod, etc. Besides MP4, this professional converter also supports to convert AVCHD to almost all kinds of video formats likeAVCHD to AVI, AVCHD to MOV, AVCHD to WMV, AVCHD to ASF, AVCHD to FLV, etc. then you can edit AVCHD in iMovie, QuickTime, FCP, DaVinci Resolve, etc. Meanwhile, you can convert DVD, Blu-ray video files to video in any popular format so that you can import your media file to your device like iPhone, iPad, Samsung, HTC, BlackBerry etc.What’s more, it can be perfectly compatible with the latest Mac OS X 10.11 El Capitan. If you are windws, you can get the windows version.How to Convert AVCHD to MP4?Step 1. Load AVCHD videosTo start with, please drag and drop your AVCHD files to the program first. Alternatively, you can also import your videos by going to click "Load Files".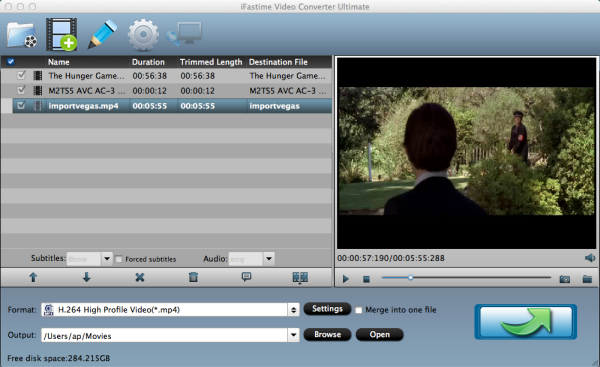 Step 2. Output format presetAside from converting AVCHD files to different video formats, you can extract audio from your AVCHD videos as well. If you select "H.264 High Profile Video(*.mp4)" from the "Common Video" as the output device, then you can directly play the output video on your iPad without any additional settings.
Step 2. Output format presetAside from converting AVCHD files to different video formats, you can extract audio from your AVCHD videos as well. If you select "H.264 High Profile Video(*.mp4)" from the "Common Video" as the output device, then you can directly play the output video on your iPad without any additional settings.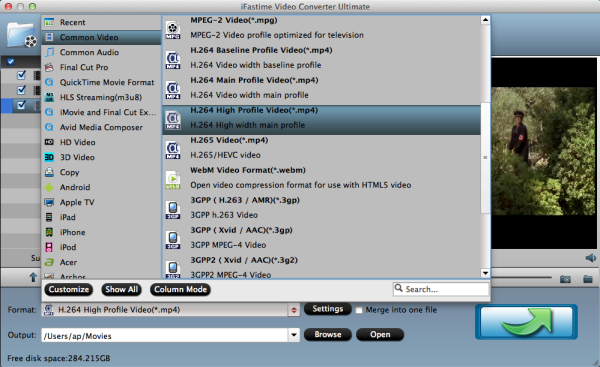 Step 3. Start conversionIn this step, please click the "Start conversion" button to start the conversion process. Within seconds, you can achieve to convert AVCHD files to the targeted format. Well, if your video file is in a large size, please wait for a while patiently.More Topics:
Step 3. Start conversionIn this step, please click the "Start conversion" button to start the conversion process. Within seconds, you can achieve to convert AVCHD files to the targeted format. Well, if your video file is in a large size, please wait for a while patiently.More Topics: